Customise your own group booking
We offer many courses and programs, most of which can be delivered as a group booking for your organisation. Please complete the form below and our Partnerships Manager will be in touch.
What is Zoom?
- Secure online video conferencing tool
- Allows us to connect with YOU, anywhere, no matter where you are
- Video and audio connection which allows us to interact with you in real time
What is needed?
- Access to an Internet connection
- Computer, laptop, or other electronic devices
- Your meeting ID number/ link to join the meeting (sent via email or found on your accessIQ student console)
- You can choose to use a headset or earphones with an in-built microphone (if in a noisy environment).
Joining Zoom through an internet browser
- Click on the zoom link and it will open in your browser
- Click on ‘Open zoom.us’
- You will then join the meeting
How to join an online workshop/webinar:
- You will receive a link in an email prior to your webinar/workshop or you will find a Zoom link on your accessIQ student console. The link will look something like this: http://zoom.us/j/2452738371
- Click on the link & Zoom will automatically open
- If this is your first time using Zoom you will get the following pop-up (select join by audio).
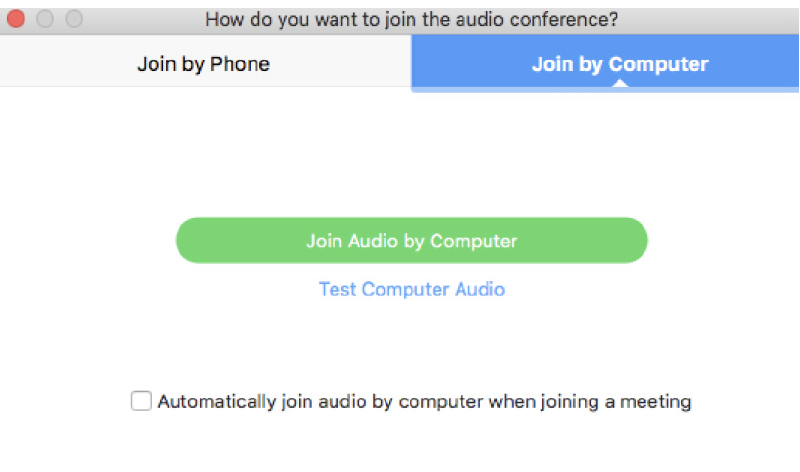
Recommended
- Download Zoom - Go to zoom.us/download
- Under the ‘Zoom Client for Meetings’ click download
- It will automatically start to download, if you need to give permission for the download, do so
- Zoom should now start once you open the link which was provided for your upcoming webinar.
Downloading on handheld device:
- Download Zoom from relevant app store and follow installation instructions.
Zoom Controls:
Once you are in a webinar you will see a bar icon with controls (the bar will appear at the bottom of your page) this will allow you to control various aspects of the webinar.
Mute/Unmute Microphone: This will allow you to mute or unmute your microphone (please turn off microphone when you are not talking to minimise background noise).
Start/Stop Video: The video button will turn your video on and off.
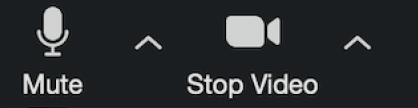
The main control that will be used is the chat icon. Type questions or comments which the trainer will be able to see.

Tips to get the most out of your webinar
- We recommend logging in 5 minutes before the webinar/workshop start time so you are able to troubleshoot any technical issues before it begins.
- If there are multiple people participating in the webinar from your workplace, please log in with your own device to ensure the trainer is able to see and hear you clearly.
- If possible, try and find quiet place to sit during your webinar/workshop.
Let's set a new Benchmarque
We’re stoked to talk to you about our range of courses and programs, most of which can be delivered as a group booking for your organisation.
Simply complete the form below, and our Partnerships Manager, John will be in touch. He loves to chat.


